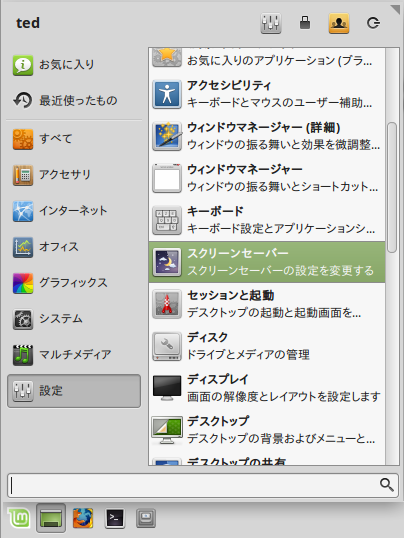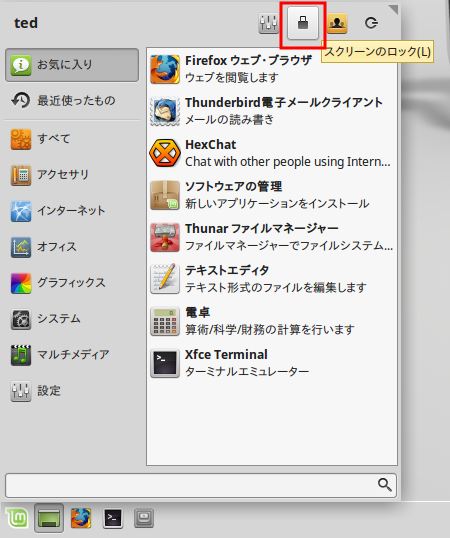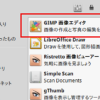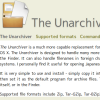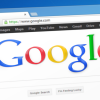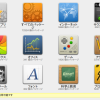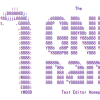ケース別で早わかり!Linux 画面ロックの設定方法

Linuxの画面ロックの設定方法です。
よく使う設定なのに、設定画面がいまいちわかりにくかったりするんですね。
今回は、Linuxの画面ロック設定方法がわかりやすいように、ケース別に説明します。
画面ロックアプリケーションにはXScreenSaverが広く使われています。
以下、Linux Mint 17.1(Rebecca) Xfce editionで説明していきますが、他のディストリビューションでも設定方法はだいたい同じだと思います。
設定画面の起動方法
すると、デフォルトでは以下のような設定になっています。
項目の日本語にわかりにくいところがあるので、1つ1つ説明していきます。
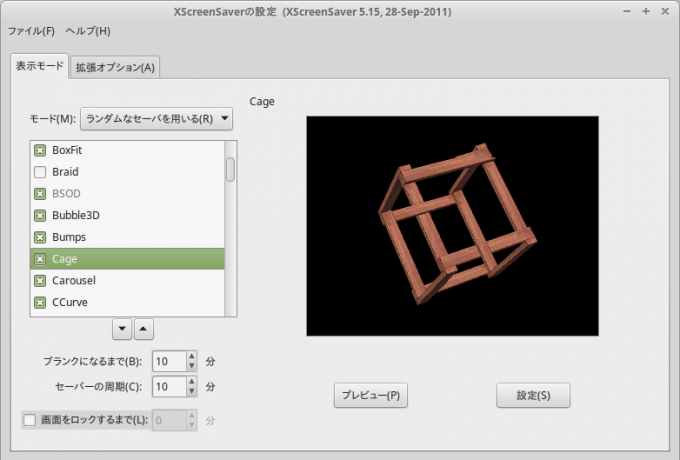
「ブランクになるまで」は、キーボードもマウスも動かさない状態になってからスクリーンセーバーが起動するまでの時間です。
「セーバーの周期」は、「モード」で「ランダムなセーバを用いる」を選択していた場合、複数のセーバを切り替える時間です。
「画面をロックするまで」は、キーボードもマウスも動かさない状態になってから、画面をロックするまでの時間です。
一定時間後に自動的に画面をロックしたい
子供やペットなどにパソコンを触られたくない時や、会社でセキュリティを確保したい時などには、一定時間後に自動的に画面をロックする設定にしておきたいです。
設定画面の「画面をロックするまで」にチェックを入れ、キーボードもマウスも動かさない状態になってから、画面をロックするまでの時間を指定します。
ここで1つ注意点があります。
デフォルトの設定だと、「モード」が「ランダムなセーバを用いる」に設定されています。
複数のセーバがランダムに表示されるのですが、いくつかのセーバはデスクトップの画面を使いますので、セーバ起動中に自分のパソコンの画面が見えてしまいます。
例えば、こんな感じです。
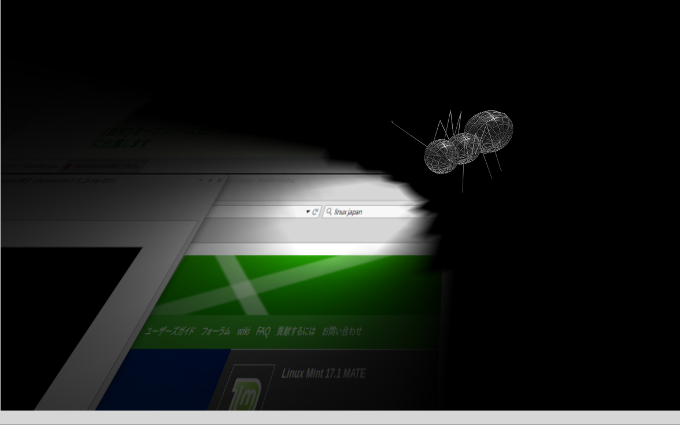
ブラウザで表示しているサイトの一部が見えてしまっていますよね。
セーバ起動中に他の人に自分のパソコンの画面を見られたくない場合は、下記の設定をしておきましょう。
設定画面で[拡張オプション]タブを選択します。
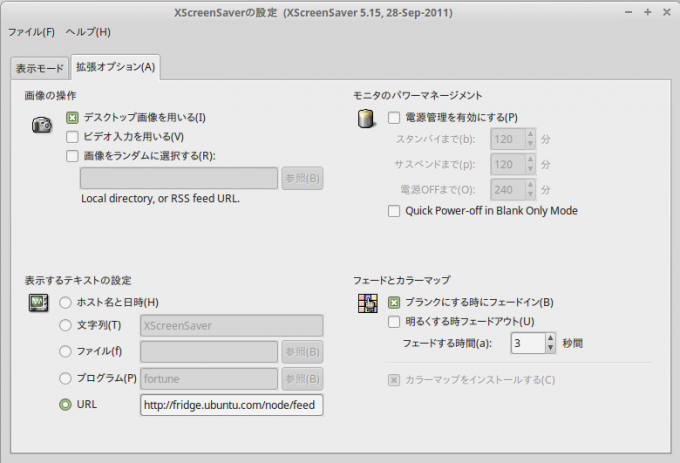
デフォルトでは「画面の操作」の「デスクトップ画像を用いる」にチェックが入っていますが、このチェックを外します。
画面ロックしたくない
一定時間後に自動ロックする設定にした後、長時間の動画を見ていると、途中で画面ロックされます。
これは映画などを見ている時に鬱陶しいので、一時的にロックの設定を止めましょう。
設定画面の「モード」で「セーバを無効にする」を選択すれば、OKです。
すぐに画面ロックしたい
カフェなどで一時的に席を離れたいときに、すぐに画面ロックしたい場合があります。
もしくは、ショートカットでCtrl+Alt+Delです。
ショートカットキーを変更したい
元Windowsユーザであれば、画面ロックのショートカットキーをWindowsキー+Lに変更したいなと思った人もいるでしょう。
メニューから[設定]-[キーボード]を起動し、ダイアログで[アプリケーションショートカットキー]を選択します。
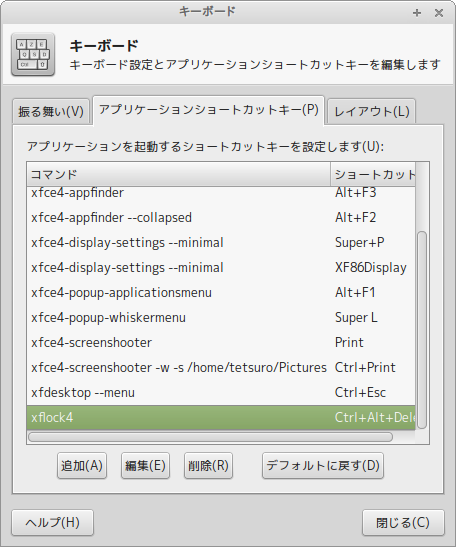
xflock4がロックのコマンドですので、これを選択し、[編集]ボタンを選択します。
ポップアップするダイアログでコマンドはそのままOK、ショートカットキーの入力で、好きなショートカットキーを入力すれば完了です。
以上ですが、お探しの設定方法は見つかりましたか?
この記事がお役に立ったならば嬉しいです。
Viva Linux!