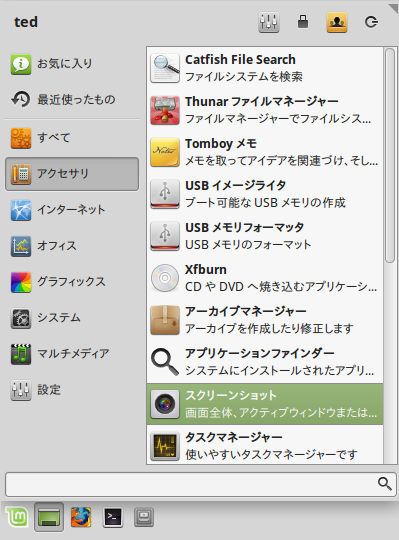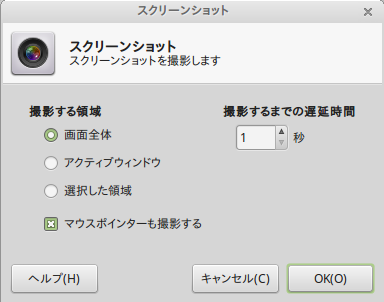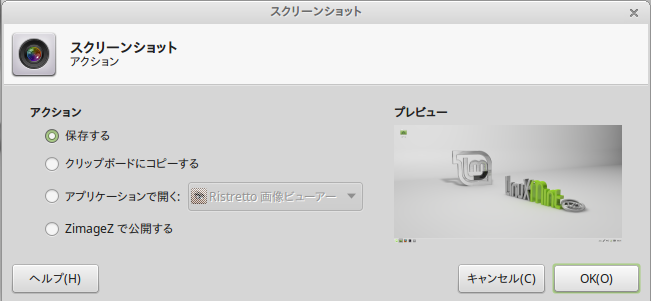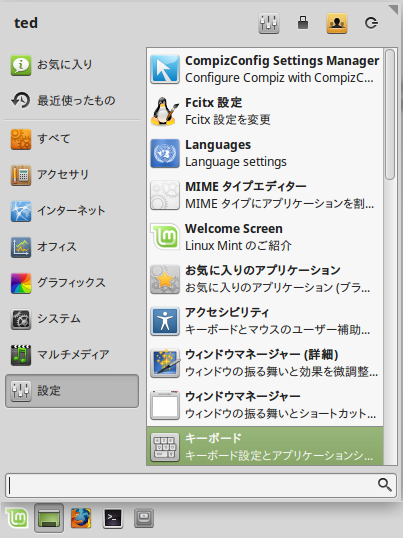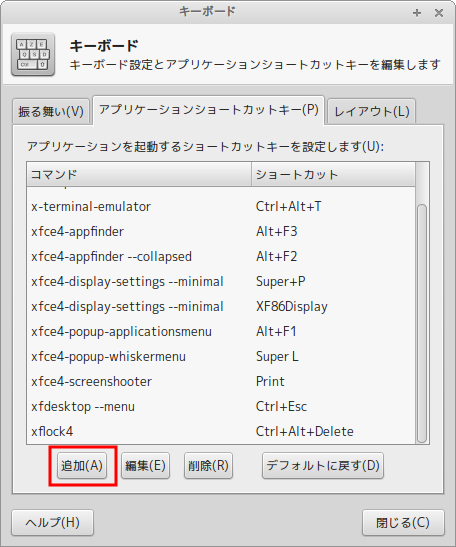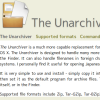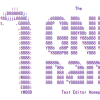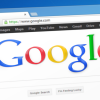Linuxの画面キャプチャがあっけないほど簡単だった

Linuxの画面キャプチャはどうやってやるのでしょうか?
Linuxの画面キャプチャソフトはたくさんの種類があります。
でも、OSをインストールしたら、最初からいずれかのキャプチャ(スクリーンショット)ソフトが使えることが多く、起動方法は多くの場合同じです。
今回は、基本的な使い方と、ショートカットキーを使ってサクサクキャプチャを撮る方法について書きたいと思います。
デフォルトの画面キャプチャソフト
デフォルトの画面キャプチャソフトは、デスクトップ環境によって違います。
| デスクトップ環境 | キャプチャソフト |
|---|---|
| GNOME | gnome-screenshot |
| KDE | KSnapshot |
| Xfce | xfce4-screenshooter |
起動方法
デフォルトの画面キャプチャソフトは、デスクトップ環境によって違うのですが、起動は多くの場合、同じです。
キーボードの[PrtSc]キーを押すだけ です。
(PrtScは、Print Screenの略ですね)
だいたいキーボードの右上の方に配置されていると思います。
Linux Mint 17.1(Rebecca) Xfce editionの場合、メニューからも起動できます。
使い方
使い方はキャプチャソフトによって違います。
この記事では、私が今、メインで使っているディストリビューションLinux Mint 17.1(Rebecca) Xfce editionのキャプチャソフトは、xfce4-screenshooterなので、xfce4-screenshooterの使い方について詳しく説明します。
起動すると下記のような画面になります。
「選択した領域」を選択した場合は、次のステップで、画面上をドラッグ&ドロップで、キャプチャする画面の範囲を指定します。
「保存する」を選択すると、次のステップで保存先を聞かれます。ファイルの保存形式はpngのみです。
「ZimageZで公開する」のZimageZというのは、無料の画像ホスティングサービスです。ZimageZにアップロードすることもできます。
いつも同じ設定でスクリーンショットを撮りたい場合
いつも同じ設定でスクリーンショットを撮る場合、GUIの操作は面倒ですよね。
そんなときは、コマンドを使う、ショートカットキーを変更するという2つの方法があります。
コマンドを使う
まず、ターミナルエミュレーターを起動して、コマンドのオプションを調べましょう。
|
1 2 3 4 5 6 7 8 9 10 11 12 13 14 15 16 17 18 19 20 21 |
$ xfce4-screenshooter --help 用法: xfce4-screenshooter [オプション...] ヘルプのオプション: -h, --help ヘルプのオプションを表示する --help-all ヘルプのオプションをすべて表示する --help-gtk GTK+ のオプションを表示する アプリケーションのオプション: -c, --clipboard Copy the screenshot to the clipboard -d, --delay スクリーンショットを撮るまでの遅延時間 -f, --fullscreen 画面全体のスクリーンショットを撮ります -m, --mouse マウスポインターも撮影する -o, --open スクリーンショットを開くアプリケーションを設定します -r, --region 画面の一点をクリックおよびそこからドラッグし、マウスボタンを離したところまでの矩形領域を撮ります。 -s, --save スクリーンショットを保存するディレクトリ -u, --upload スクリーンショットをフリーのウェブホスティングサービス ZimageZ で公開します -V, --version バージョン情報 -w, --window アクティブウィンドウのスクリーンショットを撮ります --display=DISPLAY 使用するXのディスプレイを指定する |
これでオプションがわかりました。
例えば、アクティブウィンドウのスクリーンショットを撮って、ファイルに保存したい場合は、下記のようにします。
|
1 |
$ xfce4-screenshooter -w -s ~/Pictures |
ショートカットキーを追加する
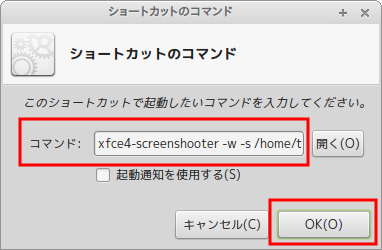
「コマンド」に先ほど説明した「コマンドを使う」を参考にお好みのコマンドを入力して、[OK]ボタンを押します。
ダイアログがポップアップしますので、コマンドに割り当てるショットカットキーを押してください。
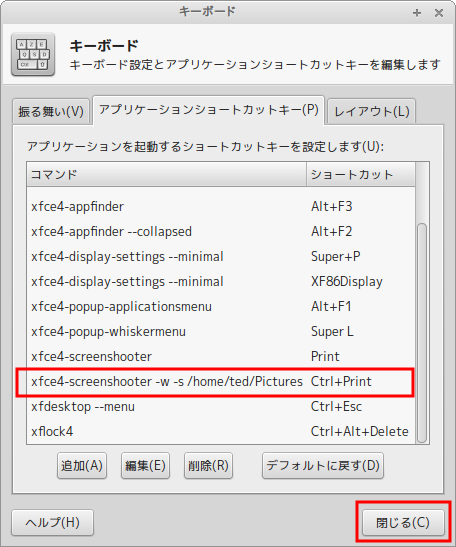
ショットカットキーが登録できていますね。[閉じる]ボタンを押します。
これで、キャプチャ作業が捗りますね!