LibreOffice Calcでフローチャートを書くときにコネクターを使う技
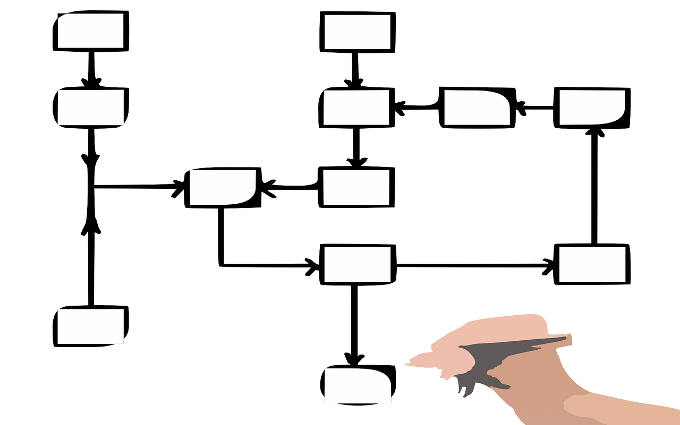
以前Windowsを使っていたとき、Microsoft Excelだと、フローチャートでコネクタを使えました。
コネクタのいいところは、図形と図形を線でつなげるときに、図形の辺のちょうど真ん中につなげてくれるので、綺麗なフローチャートを簡単に作れること、後から図形を動かしても自動で線もいい具合に動かしてくれるというところです。
LibreOffice Calcでフローチャートを書いてみようと思ったときに、あれっ、コネクターどこ?ってところでつまづきました。
結論としては、LibreOffice Calcでフローチャートを書くときにコネクターを使えることがわかりました。そのときのことを記事にしてみます。
Calcにコネクターがみつからない
フローチャートで使える図形は、図形描画ツールバーから選択することができます。
しかし、コネクタがどこにもみつかりません。
普通の線はあるのですが、コネクタに比べればとても不便です。
※図形描画ツールバーが見当たらない場合は、メニューの[表示]-[ツールバー]-[図形描画]で表示できます。
Drawにはコネクターがあった
LibreOfficeには、ワープロ、表計算ソフト(Microsoft Officeでいう、Word、Excel)以外にもプレゼンテーションや図形描画のソフトが標準でついています。
図形描画ソフトは、Drawという名前です。
実は、Calcだけではなく、このDrawでもフローチャートを作成することができます。
そして、なんとDrawの方にはコネクタの機能があるのです!
Drawを起動するには、OSのメニューからLibreOffice Drawを起動してもよいですし、下記のように、CalcのツールバーからもDraw(図形描画)を起動できます。
※図形描画ツールバーが見当たらない場合は、メニューの[表示]-[ツールバー]-[図形描画]で表示できます。
CalcでDrawのコネクターが使える!
今回の技の肝は、「CalcでDrawのコネクターが使える」ということです。
驚いたことに、ただ、貼り付けて表示されるというだけではなく、貼り付けたものが、何の不自由なく、コネクターとして動作します。
それでは、やってみます。
Draw上で、マウスでドラッグすると、コネクターが描画されますので、それをコピーします。(Ctrl+C)
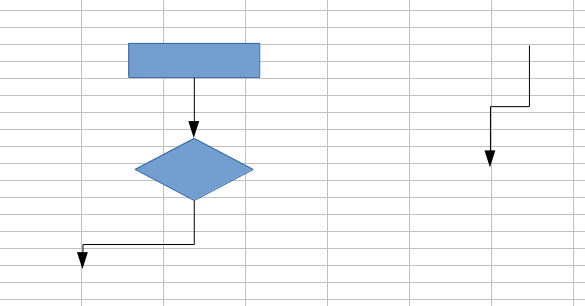
1度貼り付けたコネクターは、Calc上でコピペでどんどん増やせますので、作業スペースの片隅にコネクターを置いておいて、必要なときにコピペすれば、便利です。
まとめ
LibreOffice Calcでは、一旦コネクターをコピーすれば、コネクターが使えるのに、呼び出すUIがないという残念なことになっています。
Drawと開発者が違っているが原因か?もしくは、Calcでフローチャートを作成するというニーズが少ないのでしょうか?
Calcを使わなければならない理由がなければ、LibreOfficeでフローチャートを作りたいときは、最初から最後までDrawを使うのがいいかもしれません。
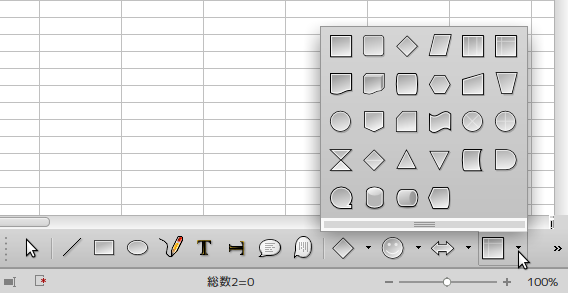
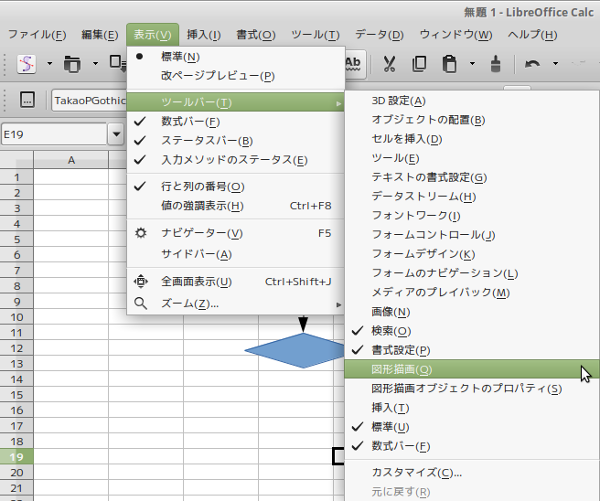
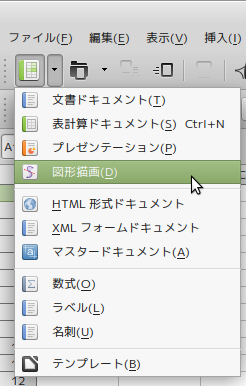
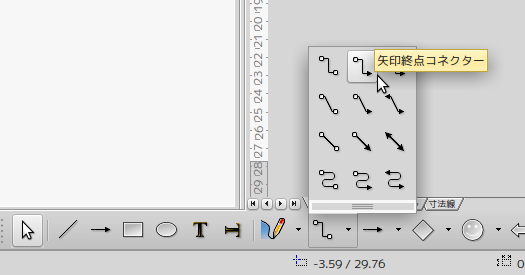
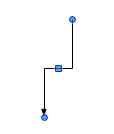
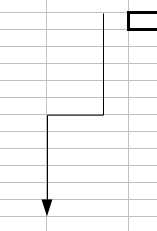



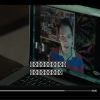

















コメント
LibreOfficeバージョンをインストールしてすべての設定をエクスポートする(カスタムを含める)(Windows)
LibreOfficeインストールのすべての設定は、LibreOfficeフォルダにあります。
C:/ Users←ユーザー。 / a←オペレーティングシステムの名前を入力します。 / AppData←ファイルエクスプローラ〜 “隠しアイテム”を開くとAppDataフォルダが表示されます。 / Roaming / LibreOffice
LibreOfficeフォルダをバックアップし、再インストールするときは、LibreOfficeフォルダを元の場所に戻します。
注意:
1.プレビューバージョンをインストールする場合は、プレビューバージョンの名前がLibreOfficeDevなので、LibreOfficeDevフォルダが表示されます。
2.正式版とプレビュー版の両方がインストールされている場合は、LibreOfficeフォルダとLibreOfficeDevフォルダが表示されます。