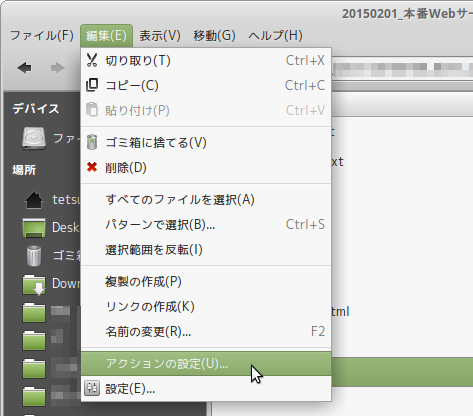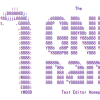これ1つあれば安心!Linuxにインストールしておきたい解凍ソフト
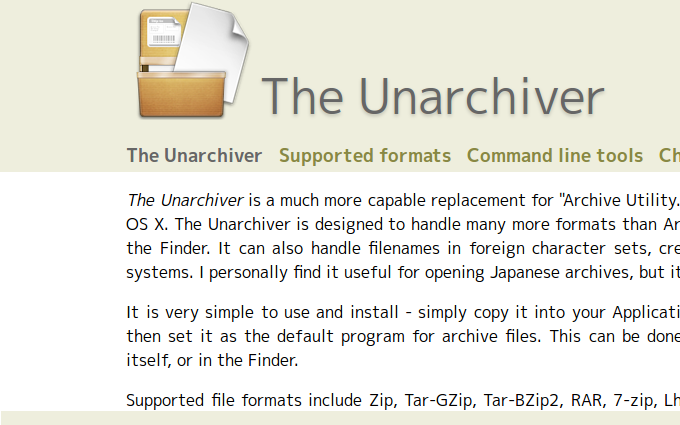
多言語、マルチプラットフォーム下でのファイル名、フォルダ名文字化け対策の第3弾です。
前回の記事はこちら⇒「圧縮・解凍で文字化けしない!Windowsにインストール必須の無料ソフト3選」
今回は、Linux側での対応です。
Linuxで使える万能解凍ソフトを紹介します。
いろいろな文字コードを自動判別して解凍してくれる、
なんとも賢い頼れるヤツです。^^
Linux側で文字コードを自動判別して解凍してくれるアプリを使用する
その名は、「unar」。
unarchiveの略ですかね?
※別に「unrar」というアプリがありますが、「unrar」ではないので間違えないように注意してください。
使ったことがないのですが、公式サイトを見るとMac、Windows版もあるようですね。
私が使用している環境 Linux Mint 17.1(Rebecca )Xfce editionでは、デフォルトでunarはインストールされていませんので、
インストールする必要がありますが、
ソフトウェアの管理 を起動して、検索窓に「unar」と入力、インストールするだけです。
unarはいろいろなフォーマットの圧縮ファイルを解凍できるツールです。
zip, RAR, 7z, tar, gzip, bzip2, LZMA, XZ, CAB, MSI, NSIS, EXE, ISO, BIN, and split file formats, as well as the old Stuffit, Stuffit X, DiskDouble, Compact Pro, Packit, cpio, compress (.Z), ARJ, ARC, PAK, ACE, ZOO, LZH, ADF, DMS, LZX, PowerPacker, LBR, Squeeze, Crunch, and other old formats.
解凍するには、ターミナルでコマンドを打ちます。
|
1 2 3 4 5 |
$ unar 日本語.zip 日本語.zip: Zip 日本語/あああ.txt (8 B)... OK. 日本語/いいい.txt (8 B)... OK. Successfully extracted to "./日本語". |
のような感じで解凍できます。
なんだ、コマンドかよ…と思ったあなた。
unarをファイルマネージャーからGUIで手軽に使いたいですよね?
できます。
unarをファイルマネージャーから使うための設定
ファイルマネージャーがThunarの場合のやり方を説明します。
(Cajaの場合は、~/.config/caja/scripts 下にシェルスクリプトを作成します)
Thunarにカスタムアクションを追加します。
右上の[+](新しいカスタムアクションを追加します)ボタンを押します。
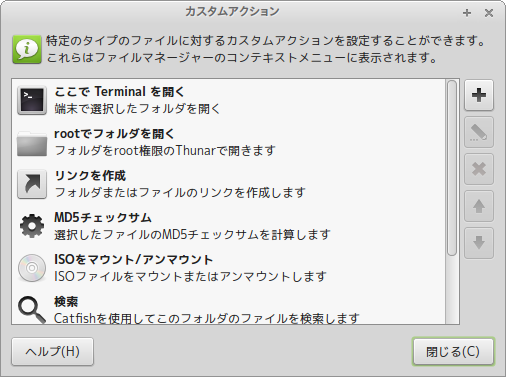
[基本]タブで下記のように入力します。
名前: 「unarで展開」
コマンド: 「unar -r -q %F」
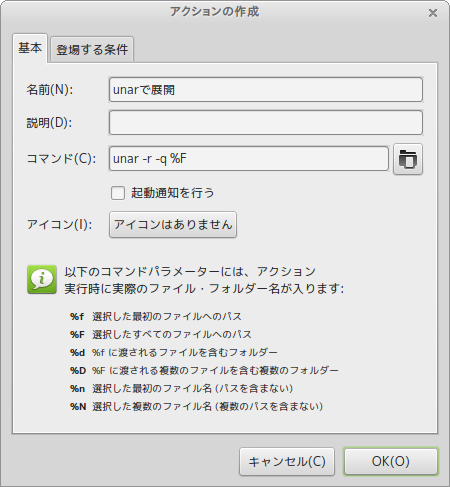
[登場する条件]タブで下記のように入力します。
ファイルのパターン: 「*」
以下を選択した場合に登場する: [その他のファイル]のみにチェックします。
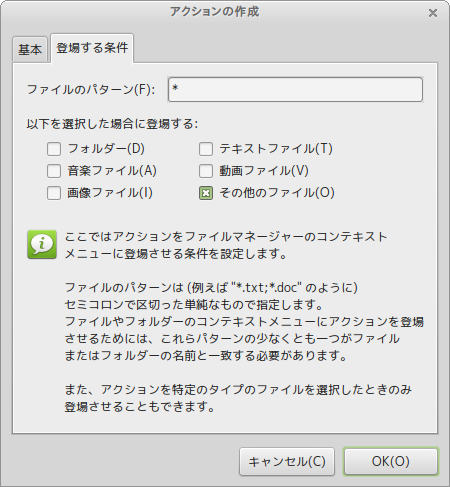
あとは、[OK]、[閉じる]でおしまいです。
ファイルマネージャーでファイルを右クリックするとコンテキストメニューに[unarで展開]が追加されているはずです。
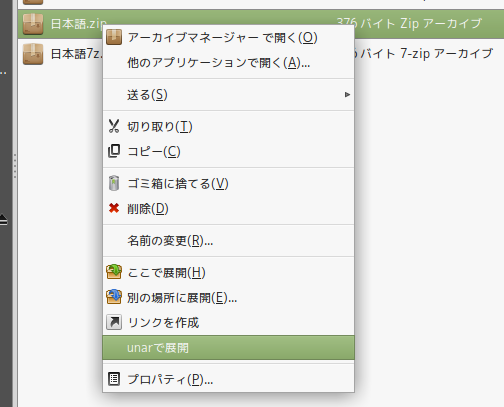
これで、unarを使うのが簡単になりました。
ちなみに、Ubututu Japanese Teamのパッケージリポジトリを追加する方法を紹介しているサイトがありますが、
パッケージ提供サイトに
他の言語環境では正しく動作しない可能性があります
と書かれていましたので、私は使わないことにしています。
ZIP圧縮ファイル文字化けの対処方法を3回に渡って紹介してきましたが、
最後に、次回、番外編として、ZIP圧縮ファイル文字化けを避けて通る方法を紹介したいと思います。
※記事内のLinuxに関する操作説明で使っている動作環境は、特に断りがなければLinux Mint 17.1(Rebecca )Xfce editionです。