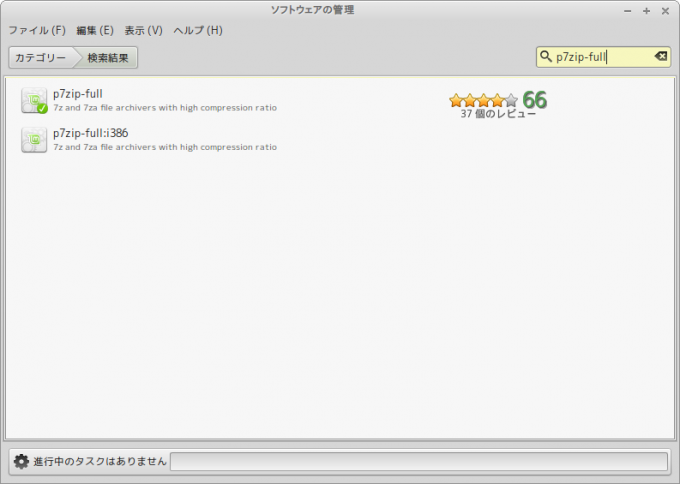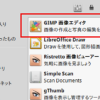Windows、Mac、Linuxで解凍しても文字化けしない最強の圧縮形式

ZIP圧縮ファイルをWindows、Mac、Linux間でやりとりしていると、
ファイル名やフォルダ名が文字化けが発生することがあります。
UTF8に対応した圧縮・解凍ソフトを使うことで文字化けを回避できますが、
もっと根本的に文字化けを回避する方法があります。
ZIP圧縮形式というのは、昔から使われてきた圧縮形式のため、
クロスプラットフォームや多言語の環境で文字化けが発生しやすいんです。
根本的な解決策は、そもそもZIP形式ではなく、クロスプラットフォームや多言語に対応した圧縮形式を使うということです。
圧縮するときにZIP形式にしなければ、トラブルを回避できます。
多言語、クロスプラットフォーム対応で最強の圧縮形式は、7z(セブンゼット)形式です。
Windows、Linux、MacどのOSにも対応していますし、世界中の言語に対応しています。
WindowsもLinuxもMacも7z形式で圧縮、解凍すれば、文字化けからは無縁になれます。
しかも、圧縮効率がZIPよりも30〜70%も高いそうです。
世間では古くから使われているZIP形式が多いですが、
自分1人で使う場合には7z形式を使うのがベストですね。
家のパソコンに入っている個人的なファイルをWindowsからLinuxに移動するときなんかは、7z圧縮が
(大きくない会社なら社内でも使えるかもしれませんね)
7z形式対応の圧縮・解凍ツール
7z形式の圧縮ファイルを扱うためには、7z形式対応の圧縮・解凍ツールをインストールする必要があります。
OS毎のインストール方法を説明します。
Windows
7-Zipからインストーラをダウンロードし、インストールします。
7-Zipをインストール後、コンテキストメニューの[7-Zip]からZIPファイルの解凍ができます。
Linux
p7zip-fullをソフトウェアの管理から、検索してインストールしてください。
コマンドラインでも使えますし、
ファイルマネージャーでファイルやディレクトリを右クリックして、コンテキストメニューの[ここで展開]、[書庫の作成]からも使うことができるので便利です。
圧縮したい場合は、[書庫の作成]で拡張子に「.7z」を選択します。
解凍したい場合は、[ここで展開]で解凍できます。
Mac
HomebrewかMacportsでp7zipをインストールすれば、コマンドラインで使えます。
GUIで使いたい場合は、下記のようなソフトがあります。
まとめ
LinuxでZIP圧縮ファイルを解凍したら文字化けした時は以下のいずれかの方法で解決
- Windows側にUTF8対応のZIP圧縮・解凍ソフト(7-Zip推奨)をインストール
- Linux側にunarをインストール
- 圧縮形式は、ZIPではなく7zを使う
まとめの1, 2については、過去の記事に書いた内容です。こちらもどうぞ。
⇒圧縮・解凍で文字化けしない!Windowsにインストール必須の無料ソフト3選
⇒これ1つあれば安心!Linuxにインストールしておきたい解凍ソフト
※記事内のLinuxに関する操作説明は、特に断りがなければLinux Mint 17.1(Rebecca )Xfce editionの環境での説明です。