圧縮・解凍で文字化けしない!Windowsにインストール必須の無料ソフト3選

Windowsを使っていると、MacやLinuxで作成したZIP圧縮ファイルや外国語版OSとのファイルのやりとりで、ファイル名やフォルダ名が文字化けすることがあります。
Windowsデフォルトの圧縮フォルダは、外国語版のWindowsにも対応していないなんて
世界のMicrosoftなのに、いけてないですね…
仕方がないので、便利なフリーの圧縮・解凍ツールをインストールしましょう!
今回は、Windowsにインストールしておくべき文字化けから無縁になれる無料の圧縮・解凍ツールの中から厳選し、3つのツールを紹介します。
Windowsで使えるUTF8に対応したZIP圧縮・解凍ソフト
Windowsではデフォルトの圧縮フォルダを使わずに、UTF8という世界の言語を表せる文字コードに対応した圧縮・解凍ソフトを使用します。
UTF8に対応した圧縮・解凍ソフトのおすすめは、次の3つです。
それぞれのツールの特徴や使い方について簡単に紹介していきますね。
 Explzh
Explzh
ファイル名やフォルダ名にデフォルトの文字コードで表現できない文字があった場合、自動でUTF8のZIPファイルが作成されます。
個人で使用する場合は無料で使えますが、企業等、または商用利用する場合には、ライセンス契約が必要ですので、注意してください。
 Bandizip
Bandizip
どんな環境でも文字化けしない圧縮ファイルを作成するには、あらかじめ下記の設定をしておくこと必要があります。
- キーボードの[F5]キーを押して環境設定画面を開く
- [圧縮]の[ファイル名をUnicode(UTF-8)で保存]にチェックを入れる
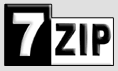 7-Zip
7-Zip
Windowsデフォルトの文字コードCP932を使った圧縮でよい場合は、
圧縮したいファイルやフォルダを選択して、右クリックした後、
コンテキストメニューで[7-Zip]-[“{ファイル名}”に圧縮]を選ぶだけなのですが、
UTF8で圧縮したい場合は、ZIP圧縮時にオプションを設定する必要があります。
しかし、この設定は1度設定すれば、次回からは前回の設定が入っていますので、初回だけの手間になります。
- コンテキストメニューで[7-Zip]-[圧縮…]を選択します
- パラメータに「cu=on」と入力し、[OK]ボタンを押します。
7-Zipは早くもWindows10に対応しているようです。
ちなみに、今回紹介したツールの中で、私は7-Zipを使っています。
理由は次回、紹介しようと思いますが、
お好みも人によると思いますので、インストールしてみて使いやすいと思ったものを使えばよいと思います。




















