コマンド不要!Linux Mintのモダンなプリンター設定方法

最近のLinuxは昔と比べてプリンターの設定が凄く簡単になりました。
コマンドを使ってドライバをインストールしなければならないケースはかなり少ないと思いますので、簡単な方法を知って楽しちゃいましょう!
今回は、Linux Mintでのモダンなプリンター設定方法を紹介します。
Ubuntuでもほとんど同じですので、参考にしてみてください。
接続して動くかどうか確認する
パソコンにプリンターを接続して、プリンターの電源を入れて、印刷できるかどうか確認します。
これだけで何の設定もせずに印刷できる場合があります。
うまくいった場合は、システムからは何の通知もなく自動的にプリンターが検知され、必要なドライバがインストールされます。
(プラグ・アンド・プレイと言います)
印刷は、なんでもいいのですが、LibreOfficeのWriterなどから印刷してみるといいでしょう。
スキャナ機能つきのプリンターの場合は、Simple Scan(UbuntuやLinux Mintの多くのエディションでデフォルトでインストールされています)を起動して、スキャンも試してみましょう。
うまくいかない場合は、次に進んでください。
プリンター設定でプリンタを追加する
デフォルトでインストールされているプリンター設定アプリを起動し、設定します。
このアプリの実体は、CUPSサーバの設定ツールです。
CUPSは標準的なプリンターシステムなので(Mac OSXでも使われています)、多くのプリンターがCUPSに対応しています。
では、設定手順です。
接続されているプリンターの一覧が表示されますので、追加したいプリンターを選択します。
後は、ダイアログの指示に従って設定します。
詳細は、Ubuntuのプリンター設定を参考にしてみてください。
(スクリーンショットをアップしたいところですが、しばらくプリンターが手元にない状態なので… すみません。)
うまくいかない場合は、次に進んでください。
ソフトウェアの管理でプリンターを検索する
ソフトウェアの管理でプリンターの機種を入力して、検索します。
32bit用、64bit用2種類のパッケージがある場合は、OSにあったものをインストールします。
パッケージ名の末尾が「32」、「i386」が32bit用、「64」、「x86」が64bit用です。
この後、前項の「プリンター設定でプリンタを追加する」の手順が必要になることがあります。
以上の方法でうまくいかない場合は、残念ですが、
手動でドライバーをインストールする必要があります。
手順は、プリンターメーカー毎に違いますので、プリンターメーカーの公式サイトを確認してください。
機会があれば、詳しい手順を書きたいと思います。
Viva Linux!
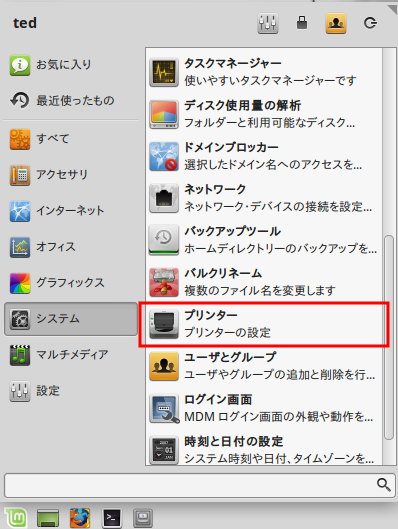
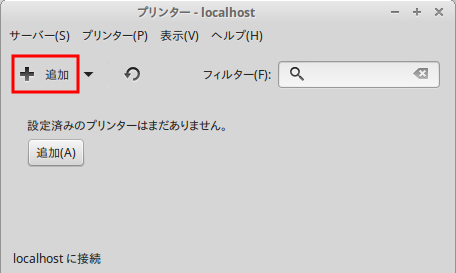

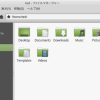





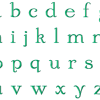













コメント
EPSONの複合機PM-A700がどうしても設定がうまくいかないのでいろいろ検索しているなかで、UbuntuのフォーラムでもやはりこのPM-A700がどうしても設定できないという声を見つけ、で、その中にPM-G700のドライバーがどうやら使えるみたいだという記述があり、試してみたところまさにBINGO!でした。
Epson PM G700 – CUPS+Gutenprint v5.2.11というドライバーがぴったりハマりました。テストページの印刷も色ズレなく綺麗に印刷できています。これは稀なケースかもしれませんがいちおうお知らせいたします。
竹千代さま>
有用なコメントありがとうございます!
同様の事例として、CanonのPIXUS MP493についても、MP490のドライバーが使用できました。
キヤノン:ダウンロード|IJ Printer Driver Ver.3.20 for Linux
型番が多少違っていても使えるケースは割と多いのかもしれませんね。