Linux Mintのログイン画面を好きな画像に変更して上機嫌になる方法
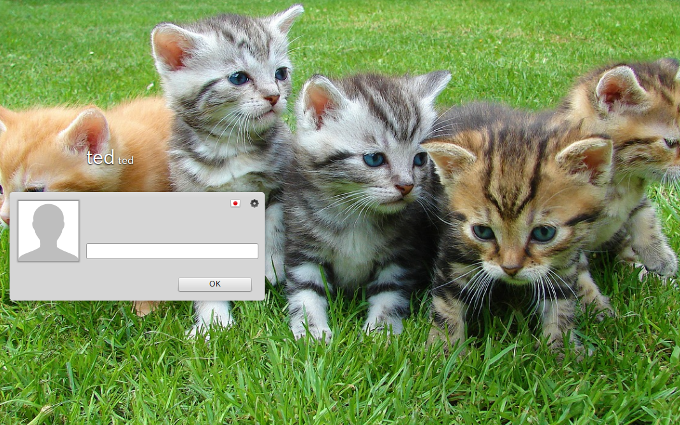
Linux Mintのログイン画面は、デフォルトのままでも綺麗な写真がスライドで次々に表示されて十分素敵だと思いますが、
自分で撮った家族や愛車の写真や好きなアイドルの写真や好みのイラストなどに変更したいという人もいると思います。
パソコンを起動したときの画面が自分専用にカスタマイズされた画面だとテンションも上がります!
今回は、Linux Mint のログイン画面を自分の好きな画像に変更する方法をLinux初心者にもわかりやすくお伝えします。
概要
Linux Mintのデフォルトのログイン画面のテーマであるMint-Xをカスタマイズします。
はじめに全体の流れを説明しておきますね。
- デフォルトのログイン画面のテーマMint-Xを作業ディレクトリにコピペ
- ペーストしたテーマをカスタマイズ
- カスタマイズしたテーマをログイン画面として設定
難しそうに感じる人がいるかもしれませんが、案ずるより生むが易し です。
手順
デフォルトのログイン画面のテーマは、
/usr/share/mdm/html-themes
にあります。
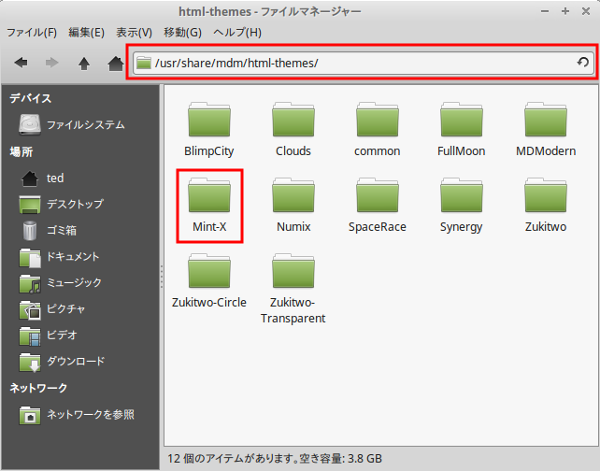
アドレスに「/usr/share/mdm/html-themes」をコピペして、デフォルトのログインテーマが置いてあるディレクトリを開きます。
「Mint-X」ディレクトリをコピー(Ctrl-C)して、作業ディレクトリにペースト(Ctrl-P)します。
作業ディレクトリはどこでもよいです。今回は、ホームディレクトリの直下にコピーしました。
「Mint-X」ディレクトリを右クリック、[名前の変更]を選択します。(「Mint-X」ディレクトリを選択し、F2キーでもOK)

好きな名前で構いません。
今回は、「My-Mint-X」に変更したとします。
名前を変更したディレクトリを開くと↑のようなファイルがあるのがわかります。
このうち変更する必要があるのは、slideshow.confとtheme.infoです。
設定変更の前に画像ディレクトリを作成し、画像を保存します。
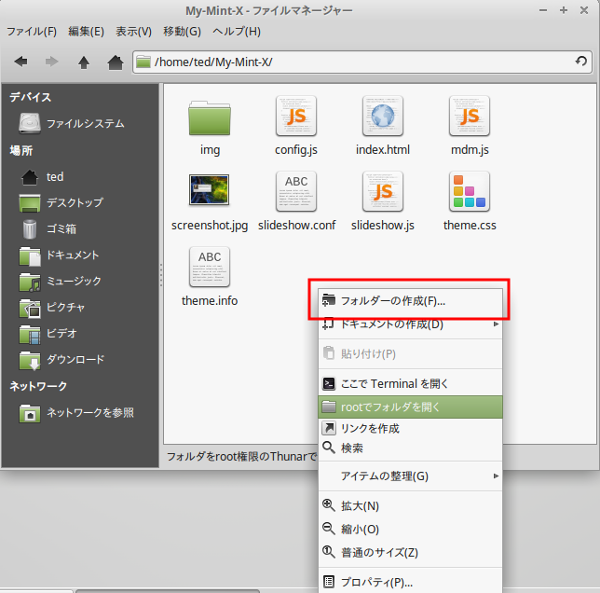
余白の白い部分を右クリックし、[フォルダーの作成]を選択します。
ここで作成したディレクトリ内に好きな画像を保存します。
PC内に写真がある場合は、コピペしてもいいですし、ネットから拾ってもOKです。
ネットで画像を探すには、Google画像検索が便利です。
他の人に配布したり、公開したりせず、個人的に使用するだけでしたら著作権は気にしなくて大丈夫です。
画像のサイズは大きめがよいです。画面一杯に表示される画像ですからね。
小さいと見た目が粗くなってしまいます。
画像の準備ができたら、次は設定ファイルの編集です。
slideshow.confをダブルクリックで開きます。
|
1 2 3 4 5 6 7 |
[backgrounds] # Add background image files here, one file per line. # # Examples: # file:///absolute/path/to/image.jpg # ../relative/path/to/image.jpg |
の下の部分をすべて削除します。
(file:///usr/share/backgrounds/linuxmint-rebecca/darek_5921166363.jpg などと画像のパスがずらずらと書かれている部分です)
削除したところに先ほど用意した画像へのパスを書いて、保存します。
こんな感じです。
|
1 2 3 4 |
./backgrounds/cat1.jpeg ./backgrounds/cat2.jpeg ./backgrounds/cat3.jpeg ./backgrounds/cat4.jpeg |
私は子猫画像にしてみました(^^;
最初の「.」は今いるところという意味です。
backgroundsディレクトリが、slideshow.confファイルの置いてあるディレクトリと同じディレクトリ下にあるので、「./backgrounds/○○」のように指定しています。
後、もう少しです。
theme.infoを編集します。
このファイルには、テーマの概要(プロファイル)が書かれています。
|
1 |
Name=Mint-X |
のところを適当な名前に変更して、ファイルを保存します。
|
1 |
Name=My-Mint-X |
今回は 「My-Mint-X」にしました。
この名前は、後ででてくるログイン画面のテーマ選択時に表示されるテーマ名になります。
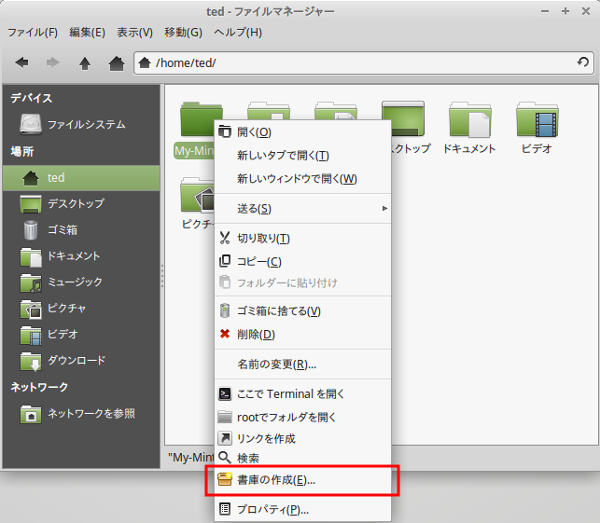
1つ上のディレクトリに移動して、My-Mint-Xディレクトリを選択します。
右クリックし、[書庫の作成]を選択します。
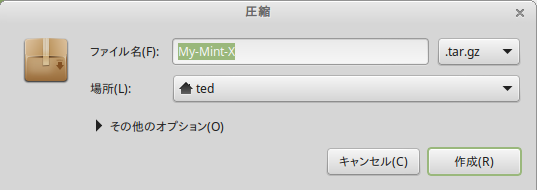
圧縮形式が「.tar.gz」になっていることを確認し、[作成]ボタンを押します。
右上の[+]ボタンを押します。(テーマの追加)
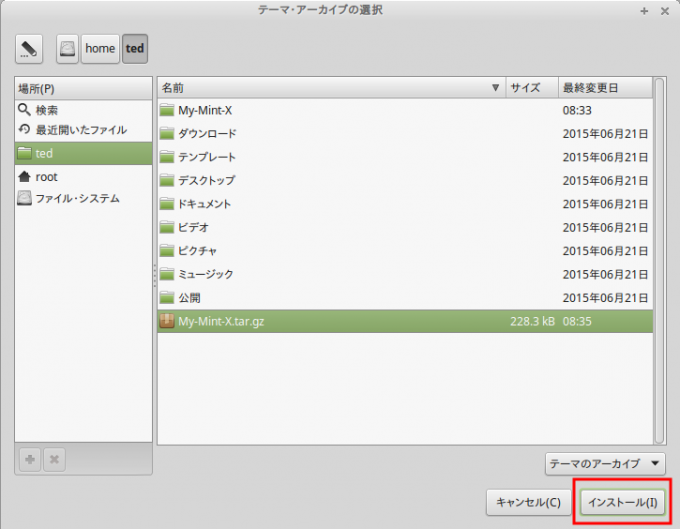
先ほど作成した圧縮ファイル「My-Mint-X.tar.gz」を選択し、[インストール]ボタンを押します。
すると、テーマの一覧に「My-Mint-X」が表示されますので、選択します。
右上の[歯車]ボタンを押すと、プレビューすることができます。
問題なければ、右上の[×]ボタンでダイアログを閉じてください。
最後に、一度ログアウトして、ログイン画面を確認してみましょう!
うまく画像がスライド表示できましたか?
なんだか自分専用マシンになった気がして、嬉しいですね。
Happy Linux life!
※説明中で使用している環境は、Linux Mint 17.1 (Rebecca) Xfce editionです。
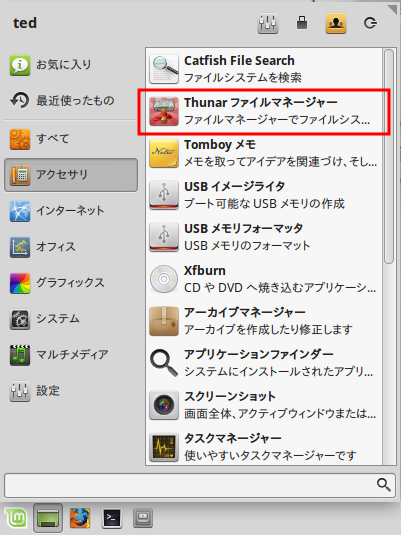
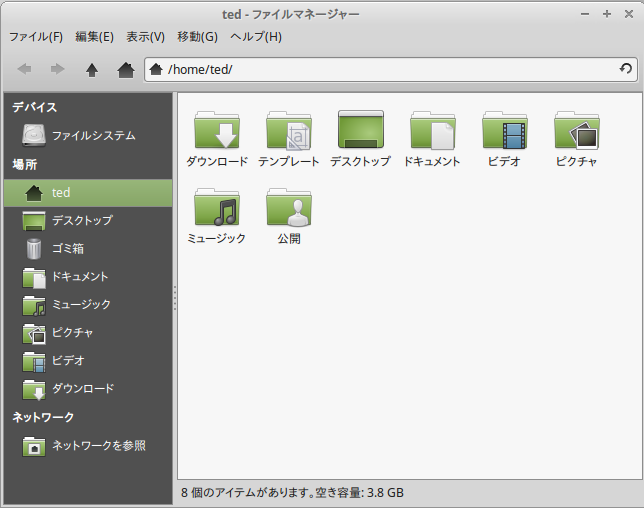
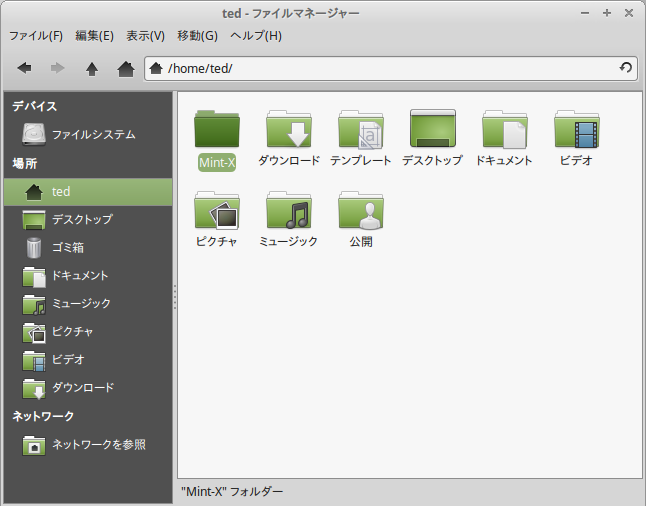
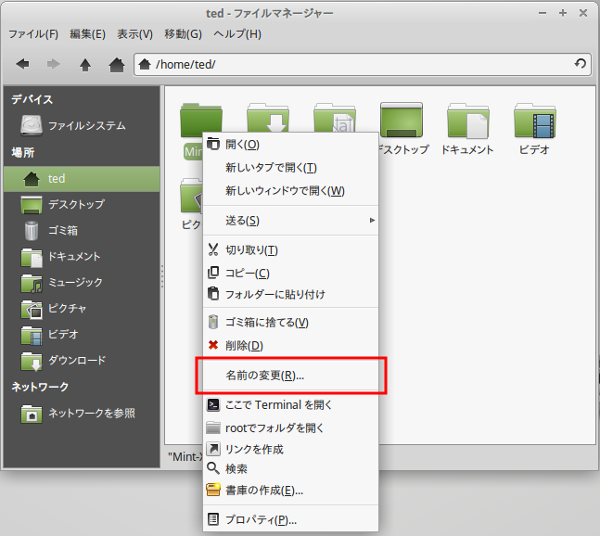
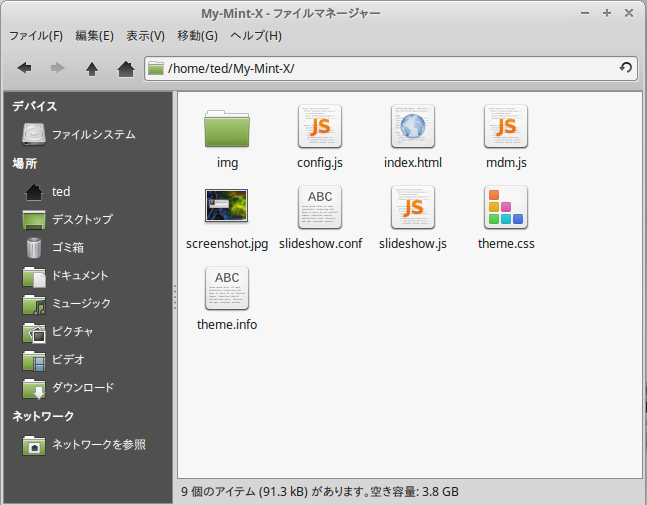
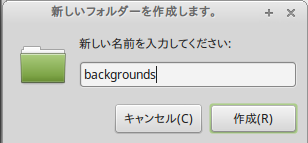
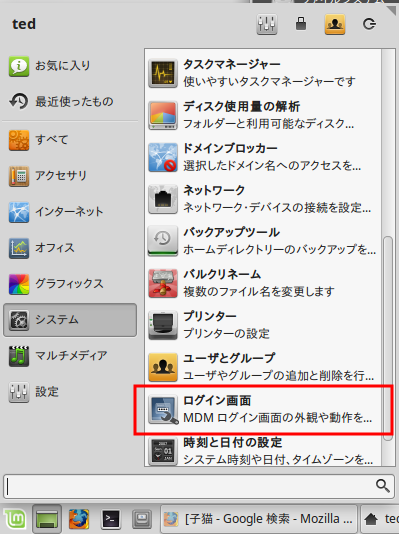


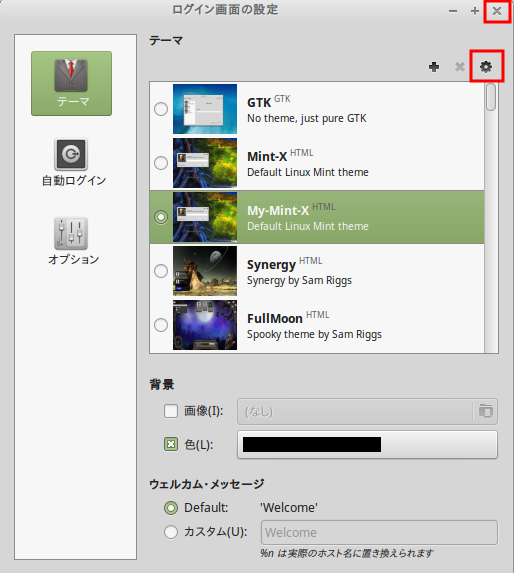





















コメント
[…] 5. Linux Mintのログイン画面を好きな画像に変更して上機嫌に … […]