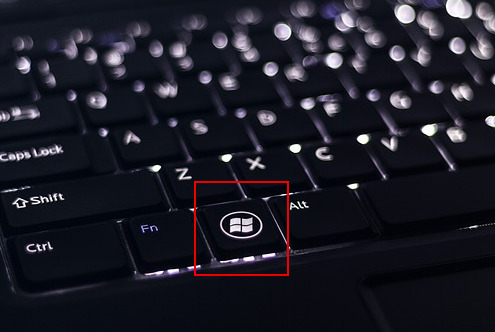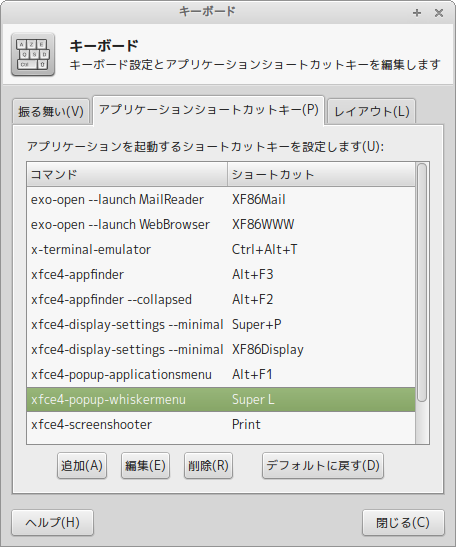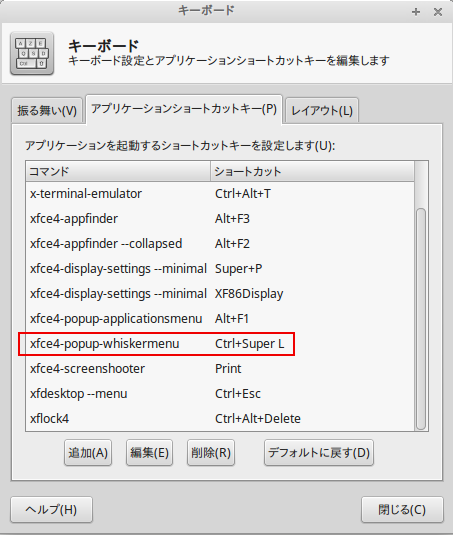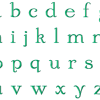Linux Mint XfceでWindowsキーをキーボードショートカットに設定する

WindowsやMacを使い慣れた人がLinuxを使い始めたときに、必ず思うことの1つに今まで慣れ親しんだキーボードショートカットを使えたらいいのに、ということがあると思います。
Linux Mint 17.1 Xfce editionを使い始める前にWindowsユーザだった私は、軽量デスクトップ環境Xfceで、Windowsキーをキーボードショートカットに設定しようと思ったのですが、これがなかなかすんなりできませんでした。
いろいろ調べて2つの方法がわかりましたので、紹介します。
目次
Windowsで慣れたキーボードショートカットキーを使いたい
私はLinuxを使いはじめる前、Windowsを使っていましたが、Windowsキー+Lのロックとか、Windowsキー+Mのデスクトップ表示などのキーボードショートカットをよく使っていました。
Windowsキーというのは、Windows用のキーボードの左下あたりについている旗のマークのキーです。
WindowsプリインストールのノートPCなら必ずついていますね。
長年使っていたキーボードショートカットというのは、体が覚えてしまっているんですね。
あれっXfceだとどうやるんだっけ?と作業の途中で思考が中断されるのは、嫌ですね。
もうWindowsを使わないなら、Linux方式のキーボードショートカットに慣れてしまうのも1つの選択だと思います。
しかし、WindowsとLinux両方使い分けるなら、同じキーボードショットカットにしたいと思うと思います。
設定画面からWindowsキーをキーボードショートカットに設定してもうまく動かない
キーボードショートカットの基本的な設定方法については、前回「Xfce よく使うアプリをキーボードショートカットで一発起動する方法」で書きましたように、キーボードショットカットの設定箇所は2つあります。
- [設定]-[ウィンドウマネージャ]
- [設定]-[キーボード]
どちらもWindowsキー+何かのキーに設定しても、パネル上のメニュー(ウィスカーメニュー)がポップアップされたり、うまく動きません。
これは、[設定]-[キーボード]の[アプリケーションショートカットキー]タブを見れば、単独のWindowsキーがメニューのポップアップのショートカットに割り当てられているからということがわかります。
ショートカットの「Super」は、Windowsキーを表します。
ちなみにSuper Lというのは、Super+Lのことだと思い込んでいましたが、SuperとLの間が「+」ではなく、「半角スペース」なので、左(Left)のWindowsキーという意味だそうです。
(私が使用しているキーボードには、Windowsキーは1つしかないのですが、2つあるものもあるのでしょうか?)
デフォルトで、Super+Pが「ディスプレイの設定」に割り当てられていますが、キーボードでSuper+Pを押すと、ディスプレイの設定画面と、メニューどちらもポップアップするという残念なことになります。
逆に、メニューのポップアップを別のキーボードショートカットに変更しようとしても、元のキーボードショートカットが残ったまま、もう1つのキーボードショットカットが追加されてしまい、うまく動きません…
設定ファイルを直接書き換える
この方法は、公式にアナウンスされている方法ではなく、やってみたらうまく動いたというだけなので、自己責任でお願いします。
キーボードショートカットの設定ファイルは、3つあります。
- /etc/xdg/xfce4/xfconf/xfce-perchannel-xml/xfce4-keyboard-shortcuts.xml
- /usr/share/mint-configuration-xfce/xfce4/xfconf/xfce-perchannel-xml/xfce4-keyboard-shortcuts.xml
- /home/ted/.config/xfce4/xfconf/xfce-perchannel-xml/xfce4-keyboard-shortcuts.xml
たぶん、
1はxfceの設定、2はLinux Mint固有の設定、3は設定画面でカスタマイズしたときに書かれる個人用設定
だと思います。
メニューのポップアップの設定は、2の設定ファイルにありました。
Windowsキー単独でメニューがポップアップしないように、メニューのポップアップのキーボードショートカットをCtrlキー+Windowsキーに変更します。
「xfce4-popup-whiskermenu」の行をお好みのエディターで書き換えます。
|
1 |
<property name="Super_L" type="string" value="xfce4-popup-whiskermenu"/> |
↓
|
1 |
<property name="<Primary>Super_L" type="string" value="xfce4-popup-whiskermenu"/> |
キーボードショートカットの設定画面を開くとちゃんと、メニューポップアップのショートカットが変更されています。
設定画面で設定した場合は不要ですが、設定ファイルを直接設定を変更した場合は、一度ログアウト、ログインした後に、設定したキーボードショートカットを使えるようになります。
これで、Windowsキーを押した時に、メニューがポップアップしなくなりました!
もちろん、Ctrl+Windowsでちゃんとメニューがポップアップします。
ここまでできれば、もう後は、普通にWindowsキーを使ったキーボードショートカットを設定するだけです。
あなたの好きなようにカスタマイズしちゃいましょう!
キーボードショートカットの基本的な設定方法は、こちらに書きましたので、参考にしてみてください。
⇒Xfce よく使うアプリをキーボードショートカットで一発起動する方法
ワークアラウンド的な方法
設定ファイルを直接編集するのは嫌だなぁと思われた方のために、次善策があります。
Windowsキー+何かのキーというキーボードショートカットではないのですが、それに近いキーボードショートカットなら実現することができました。
それは、Ctrlキー+Windowsキー+何かのキーをキーボードショートカットに設定するという方法です。
Windowsキーの前にCtrlを追加すると、メニューのポップアップとバッティングしません。(CtrlキーはAltなど他のキーでもOKです。)
少し押しづらくはなりますが、この方法なら設定ファイルを直接編集せず、通常のキーボード設定画面で設定できます。
まとめ
Linux Mint 17.1 Xfce editionで、Windowsキーを使ったキーボードショートカットを設定するには、
- 下記設定ファイルを直接編集する
/usr/share/mint-configuration-xfce/xfce4/xfconf/xfce-perchannel-xml/xfce4-keyboard-shortcuts.xml
- Ctrl+Windows+何かのキーで代替する
の2つの方法がある。
また、途中にもちらっと書きましたが、Windowsキーを使ったキーボードショートカットを追加せず、デフォルトのLinux方式のキーボードショートカットを覚えるのも1つの方法ですね。→ 実は、私は結局この方法(笑