パソコン処分時に!フリーソフトwipe-outで万全にデータ消去する方法
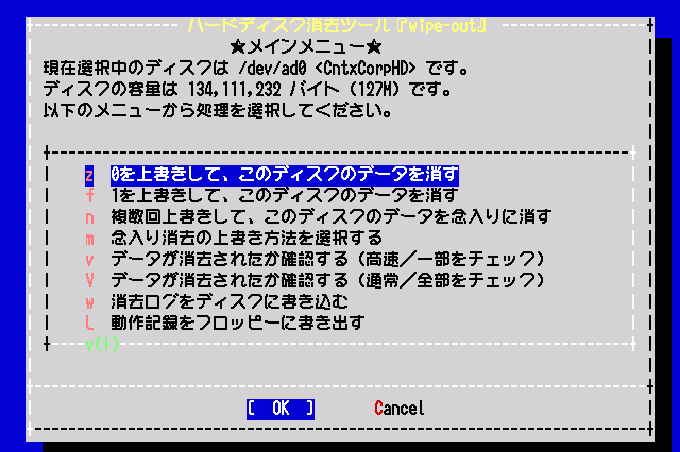
前回比較したデータ消去フリーソフトの中からwipe-outをピックアップして、実際にデータ消去してみます。
前回の記事はこちら
↓↓↓
安全なパソコン処分に必須!データ消去フリーソフトを比較
もし、この記事を読んでみて、面倒そうだなと思ったなら、パソコン処分業者に頼むのもよいと思います。
全国に回収対応していて、パソコンのデータ消去証明書も発行してくれる業者をこちらで紹介しています。
↓↓↓
あなたに最適なパソコン買い換え時の古いパソコンの処分方法: 追記
wipe-outは、他のデータ消去ソフトに比べると消去方式の種類が少ないのですが、
JEITA(一般社団法人 電子情報技術産業協会)推奨の方式でデータ消去することが可能です。
詳しくは、前回書きましたが、パソコン処分時に使うデータ消去フリーソフトの中では一番使いやすいと思います。
JEITA推奨のデータ消去方式とは
JEITAが発行している資料に下記のような記述があります。
基本的にはHDDデータ消去プログラムで1回固定データによる塗潰し消去を行えば十分ですが、2回消去を行えば一般的に完全といえます。
他のデータ消去ソフトに、米国国防省標準 DOD 5220.22-M に準拠した消去、NSA(米国国家安全保償局)の勧告に準拠した消去などができるものがありますが、
個人や普通の会社なら、軍の機密情報などがパソコン内に存在することなどありませんから、JEITA推奨の1回または2回の固定データ塗りつぶしで十分だと思います。
wipe-outでデータ消去する方法
起動方式の選択
まず起動方式を選びます。
パソコンによって起動できる方法が違います。
もしCD-ROMを読み込めるようであれば、CD-ROMを、
CD-ROMを読み込めなくて、USBメモリから起動できるようなら、USBメモリを、
フロッピーを使えるならフロッピーを
以上、全部ダメなら、ネットワークブートを試してみましょう。
この辺は、パソコンのファームウェア(BIOS, UEFI)の設定変更が必要かもしれません。
パソコンの電源を入れた時に始めに表示される英語の文字だけの画面の設定です。
通常は、パソコンの電源を入れた後、OSが起動し始めるまでの間に、ESCキー、DeleteキーやFunctionキーなどを押すと設定画面に入れます。
詳しくは、パソコンの説明書を読んでみてください。
今回、データ消去するPCは、SONYのノート「VAIO PCG-FX55Z/BP」です。
調べてみると2001年春モデルでした。
いや〜、もうそんな前になるんですね。時が経つのは速い…
OSにはWindowsXPが入っています。まだまだ元気に動くのですが、サポート切れになってからお蔵入りになっていました。
で、このVAIOでwipe-outを起動させたのですが、なかなか厄介でした。。。
まず、CDドライブが故障のため、CD-ROMによる起動ができず、
BIOSがUSB起動に対応していないので、USBメモリによる起動ができず、
付属のフロッピードライブが手元にないため、フロッピーによる起動ができず(泣
BIOSの設定変更で、ネットワーク(PXE)ブートができるようでしたので、ネットワークブートすることにしましたが、かなり手こずりました…
しかし今回は、ネットワークブートの詳細については、省略します。
(もしご要望があれば、コメントに書き込みをお願いします^^)
通常は、wipe-outを公式サイトからダウンロードし、CD-ROMに焼いてCD-ROMから起動でよいでしょう。
CD-ROMへの焼き方については、検索すれば解説しているページがいくつもみつかると思いますので、今回は省略します。
(もしご要望があれば、コメントに書き込みをお願いします^^)
パソコン内に必要なデータがないか確認
既に確認できているでしょうか?
念の為、書いておきます。
一度データ消去すると、データを復旧することができませんので、もし必要なデータがある場合は、USBメモリ、外付けHDDやクラウドストレージなどにバックアップしておきましょう。
CD-ROMからwipe-outを起動
CD-ROMから起動される方が多いと思いますので、以下、CD-ROM起動の想定で書きます。
wipe-outを焼いたCD-ROMをパソコンのCDドライブに入れて、パソコンの電源を入れます。
しばらく待つとwipe-outが起動します。
今回なぜか画面が綺麗に表示されませんでした…
(メニューが重なって、スクロールしていきます)
本来ならば、この記事の一番上の画像のようなメニューが表示されるはずです。
でも、操作は、矢印キーで選択して、Returnキーを押すだけなので、気にせず進みます。
「複数回上書きして、このディスクのデータを念入りに消す」を選択します。
デフォルトで、1->0の順に2回上書きになります。
これでJEITA推奨方式でデータ消去することになります。
(もし、他の消去方式にしたい場合は、「入り消去の上書き方法を選択する」を選択すると、1で上書き、0で上書き、ランダムで上書き、回数などを組み合わせていろいろ設定することができます。)
後は、確認画面が表示されますので、「OK」が選択されている状態でReturnキーを押せば、データ消去が始まります。
データ消去中は、経過と残り時間を表示してくれるところが親切ですね。
結構時間がかかるので、寝る前とかにデータ消去を始めるのがいいですかね。
今回は、約30GBのHDDで1時間程度かかりました。
メニューには、他に
「データが消去されたか確認する」や「動作記録をフロッピーに書き出す」などがありますので、便利ですね。
何かわからないことがあれば、wipe-outの公式サイトにも日本語で詳しく書いてありますので、そちらを見てみるのもよいと思います。
それでは!パソコン処分時には、ぜひwipe-outで安全にデータ消去してみてください。

















コメント
更新ありがとうございます。いつも楽しく拝見させて頂いております。
記事をおおまかに読んでみましたが、
PXEブートなど使わずとも簡単にISOイメージを起動する方法があるので紹介します。
使用するソフトは「EasyBCD」
http://mikasaphp.net/easy_bcdinstall.html
(上記リンクに日本語化ファイル有り)
手順:
ダイアログの案内に従いインストールした後「EasyBCD」を起動、
[メニューへ登録] → [ポータブル/外部メディア]項目 → [ISO]タブ
へ移動。
項目:
名前:任意
パス:ISOイメージを選択(Destroy・wipe-out)
モード:メモリから起動
以上の作業が済んだらシステムを再起動、MBR選択画面でISOイメージを選択すると起動します。
ディスクを完全消去する目的ならこういった方法でも十分達成できるので参考にしてください。
コメントありがとうございます!
EasyBCD拝見しました。
ブートローダを編集できるツールなんですね。
これを使えば複数のOSのマルチブートだけでなく、wipe-outなど通常CD-ROMに焼いて使用するツールも使うことができるというのは、気づきませんでした。
ただ、サポートOSは、Windowsのみのようです。
Windows PCを消去するときには、便利ですね。
ありがとうございました!